Essential Data Entry: How It's Done
After making sure you've activated the appropriate project record
schema, set any constant values you want to use. Up to four
Constants are available to quicken the log-entry process.
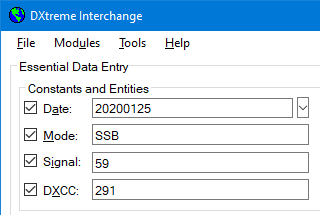
Next, if you're going to add log entries to an existing project file, on
the File menu, click Open Project File and double-click the
project file you want. Otherwise, you'll be prompted to create a
project file later.
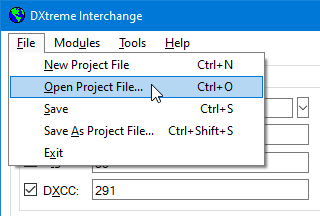
Give the Dictation-Type-Paste box the focus, then dictate, type,
and/or paste your paper log records (or other non-ADIF source records)
into the box one record at a time. For each field, say, type, or paste
the actual data (or for fields supporting constants, an optional constant
keyword or mnemonic) followed immediately by saying, typing, or
pasting a comma, which is the official delimiter (or separator) between
fields. (No commas can appear in the actual field data).

Review the record in the Dictation-Type-Paste box and make any changes
needed. Then click Create and DXtreme Interchange creates an ADIF
record in the Project Record box.
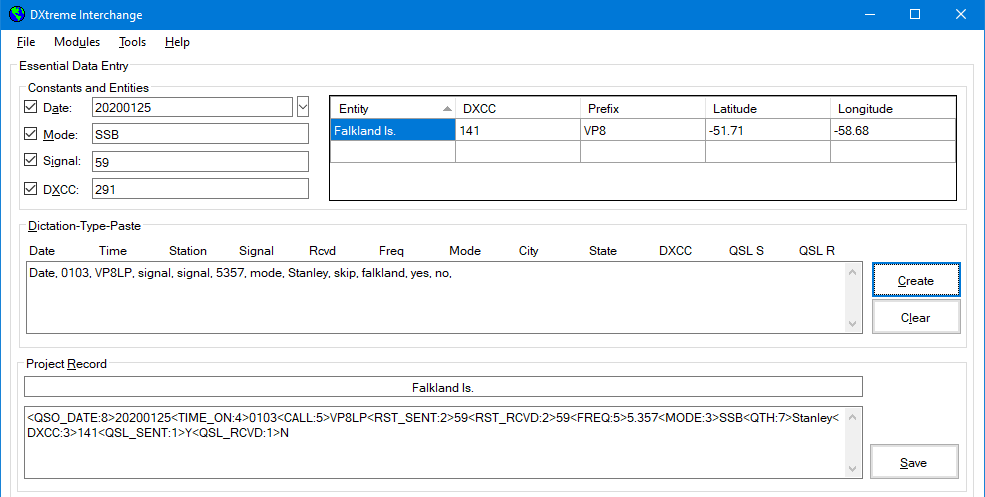
Review the record in the Project Record box. At your option, make
any changes needed in the Dictation-Type-Paste box and click
Create again, or if you're comfortable editing ADIF records, make
changes in the Project Record box.
When you're sure the project record is accurate, click Save.
If you're saving the log entry to a new project file, or if you forgot
to select an existing project file earlier, the software helps you create
a new project file or select an existing one. Then the software writes
the record to the project file and enters key information about it in the
Project Records Saved This Session box.
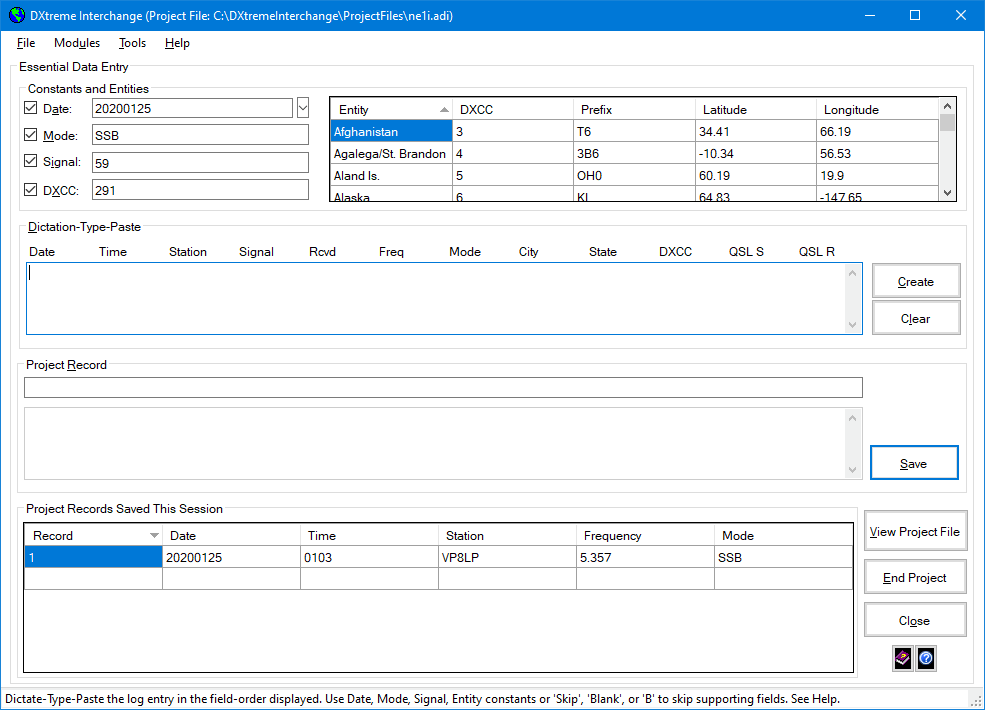
Continue adding log entries to the current project file, adjusting
constants as needed.
When the project file contains all intended log entries and you're
ready to import it into your copy of DXtreme Station Log (or other ham
radio logging program) or your copy of DXtreme Monitor Log, end the
project by clicking End Project. (More on this later).
About Constants
Using constants saves syllables and keystrokes. When several paper log entries
have the same information, you can activate and define constant
values for Date, Mode, Signal, and/or DXCC fields and
insert those values into each log record by means of a quick keyword or
mnemonic in the appropriate fields of the Dictation-Type-Paste
box.
For more information: See More About Constants at the end of this
section.
About Dictation
Windows 10 offers a serviceable dictation facility that learns your voice
as you use the facility. You invoke dictation by pressing the Windows Logo Key
 + H.
+ H.
Note: Sometimes we've found it necessary to press Windows Logo Key
 + H
twice before dictation kicks in. Plus, zeroes in call signs are a challenge for
Microsoft dictation, as are some state abbreviations. Expect to correct them as
dictation learns your patterns. Once started, however, Windows 10 dictation
operates well even with an inexpensive microphone. If desired, access
https://support.microsoft.com and search for more information about
"Dictation."
+ H
twice before dictation kicks in. Plus, zeroes in call signs are a challenge for
Microsoft dictation, as are some state abbreviations. Expect to correct them as
dictation learns your patterns. Once started, however, Windows 10 dictation
operates well even with an inexpensive microphone. If desired, access
https://support.microsoft.com and search for more information about
"Dictation."
About Skipping
If a field is not required and therefore eligible for skipping, you can
say, type, or paste Skip, Blank, or B in place of
its data followed by a comma. The field will then be skipped when the
project record is created. For example, the State field is eligible
for skipping. You can either spell the official state or province abbreviation
(like NH for New Hampshire), or if there is no state/province or you don't want
to specify one, say, type, or paste Skip, Blank, or B
followed by a comma.
For more information: See More About Fields at the end of this
section.
Log Entry Examples for DXtreme Station Log Import
Example 1: Entering Full Data
The following screen shot shows full data entry in the
Dictation-Type-Paste box and how the software applies title case
to the city name when it creates the project record.
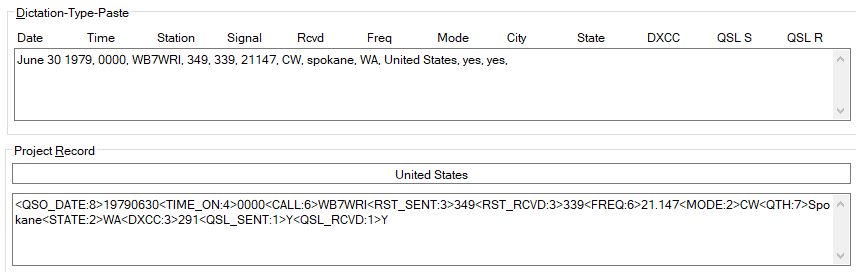
Example 2: Skipping the State Field
The following screen shot shows the dictation of "skip" in the
State field within the Dictation-Type-Paste box
(England has no states) and how the software applies upper case
to the call sign and title case to the city name when it creates the
project record.
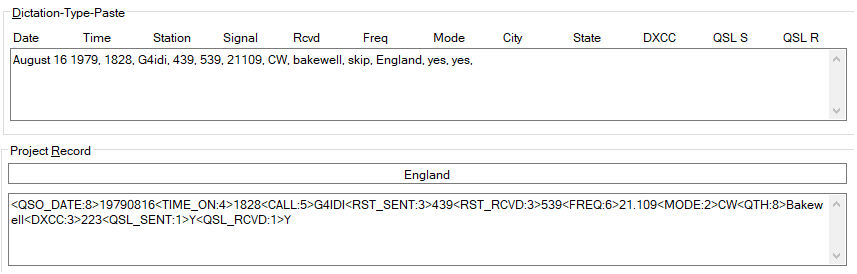
Example 3: Entering a Partial Entity Name
The following screen shot shows the dictation of a partial entity name
("trin") in the DXCC field of the Dictation-Type-Paste
box and how the software attempts to find matching entities for "trin" in the
Entities grid, ultimately selecting the first entity in
alphabetic order as the likely number when it creates the project record.
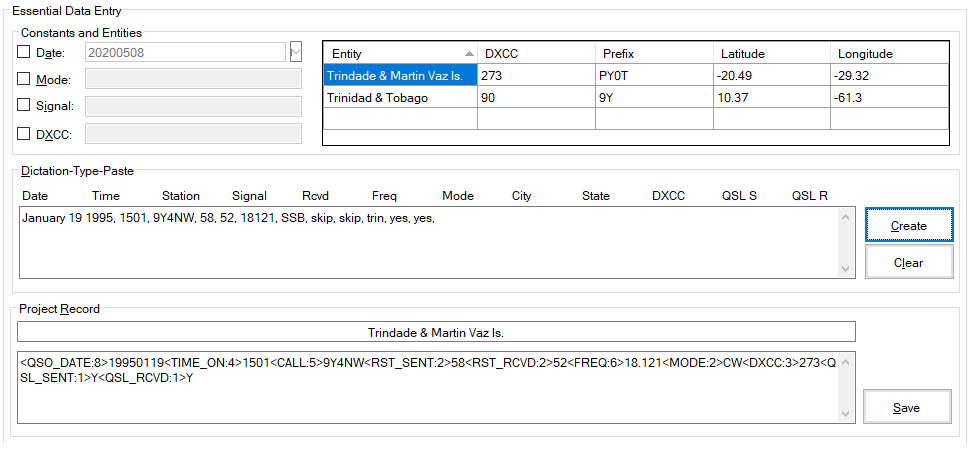
Upon review, you notice the likely number is not correct and the entity needs
to be changed. Simply search the Entities grid for the correct entity
record — in this case Trinidad & Tobago — and double-click it. The
software adjusts the <DXCC> Tag, accordingly, as shown in the
following screen shot.
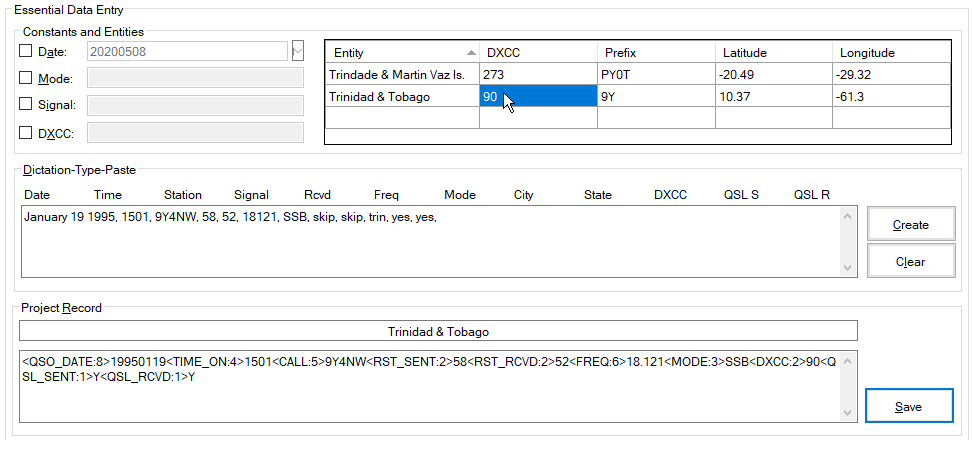
Note: The previous screen shot also shows the entry of "skip"
in the City and State fields because the city was not in
the paper logbook and there are no states in Trinidad & Tobago.
Example 4: Bare Minimum Data Entry and Copy and Paste of Repetitive Data
The following screen shot shows the dictation of a bare minimum,
contest-style log entry for a 160-Meter CQ WW SSB QSO, the field order of which
determined by a contest-style project record schema. Note the last three fields
labeled Stop. These are <NO_TAG> fields within the schema. Dictation
stops before the first Stop field encountered. Notice the dictation of
the constant Date for the Date field, the constant sign for the
Signal and Rcvd fields, the constant DXCC for the DXCC
field, and the constant mode for the Mode field, and how
Interchange inserts the corresponding constant values when it creates the
project record.
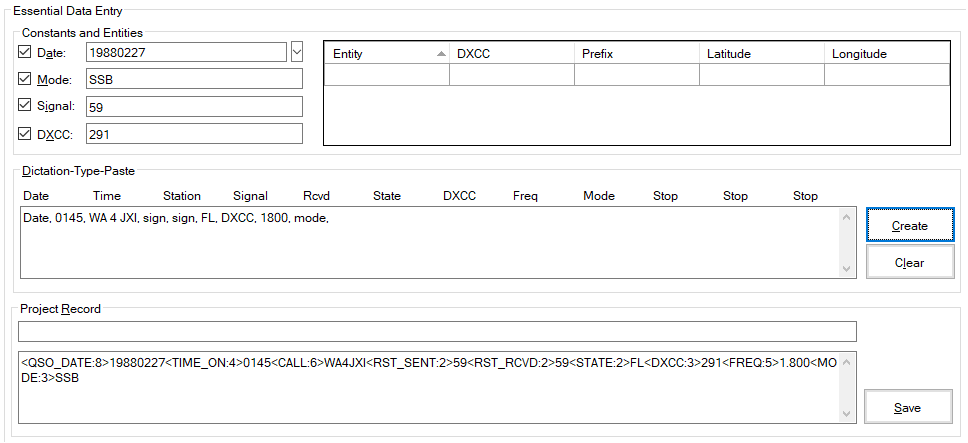
Further, the following screen shots show the copying and pasting of repetitive data not
provided by a single constant — in this case, the copying and pasting of
the band frequency and the mode constant, which will be the same for
all 160-Meter CQ WW SSB QSOs.
After dictating the Date, Time, Station, Signal
report sent, signal report Rcvd, State, DXCC, Freq, and
Mode for the first QSO, the user copies the band frequency and
mode constant, complete with commas, to the Clipboard.
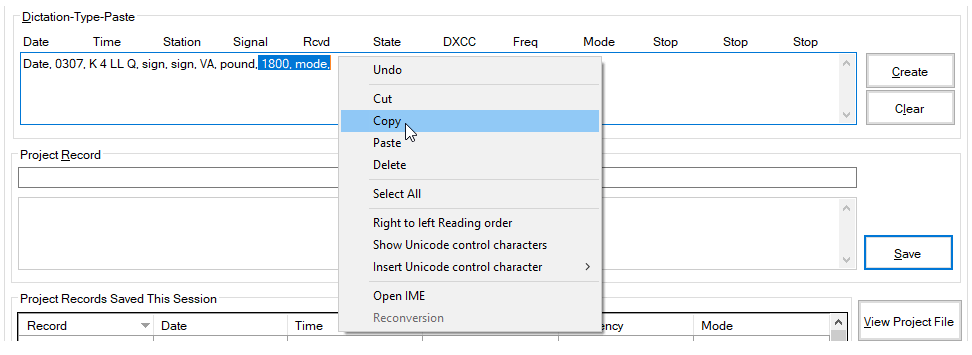
In subsequent log entries, after dictating the Date, Time,
Station, Signal report sent, signal report Rcvd, State,
and DXCC, the user pastes the band frequency and mode constant
with commas from the Clipboard.
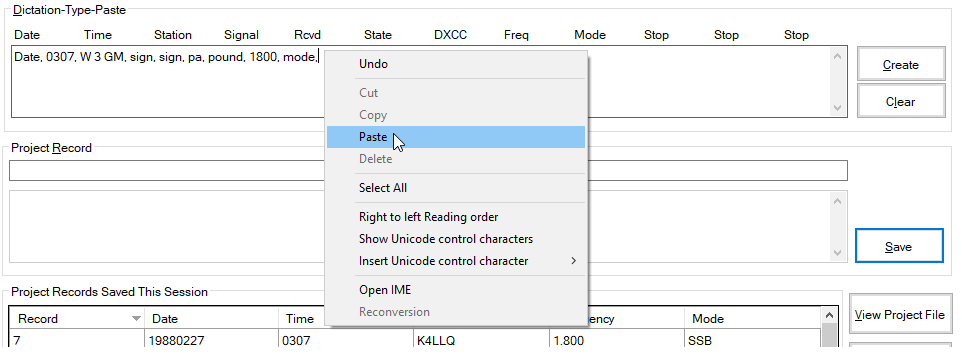
This action saves 5 syllables.
Log Entry Examples for DXtreme Monitor Log Import
Example 1: Entering Full Data
The following screen shot shows the dictation of "skip" in the
State field (Sudan has no states) and the constant signal in the
REPsent field of the Dictation-Type-Paste box. Notice how
Interchange inserts the constant value for the report sent and applies the
sentence case to the Program detail when it creates the project record.

Note the different field order and definitions above the
Dictation-Type-Paste box for Monitor Log import as compared to the
amateur radio import examples presented earlier; necessary because:
- A radio monitor's paper logbook has a
different field order than an amateur's paper logbook.
- Radio monitors send reception reports
(i.e. REPsent field) instead of QSLs (for the most part).
- Radio monitors specify program details in
reception reports and maintain them in the log.
Example 2: Entering a Partial Entity Name and Using Constants to
Save Time
The following screen shot shows the entry of a partial entity name
("Mart") in the DXCC field of the Dictation-Type-Paste
box along with the entry of date, mode, and signal
constants to save dictation syllables. Notice how Interchange selects the
entity from the Entities grid and applies the corresponding constant values
when it creates the project record.
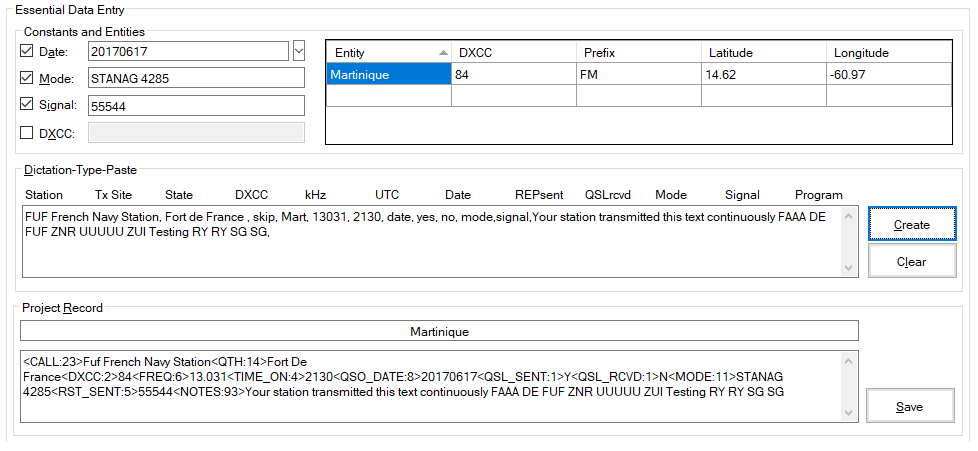
The entry of Mart instead of Martinique saved 2
syllables, date instead of June 17 2017 saved 8 syllables,
mode instead of STANAG 4285 saved 5 syllables, and
signal instead of 55544 saved 3 syllables ... for a total
savings of 18 syllables.
More About Constants
Refer to the following table for more information about constants.
|
Constant Name
|
Constant Value To Enter
|
DTP* Fields
|
Keyword
|
Mnemonic
|
ADIF Tag
|
|
Date
|
The desired numeric date in the format
YYYYMMDD.
As an alternative, click the down arrow to the right of the text box
to select the date from a pop-up calendar.
|
Date
|
Date
|
D
|
QSO_DATE
|
|
Mode
|
For eventual import into DXtreme Station Log: The desired
alphanumeric Mode from the Modes Module of
DXtreme Station Log (or its equivalent in other logging
applications). Can be a mode or a sub-mode from the
Amateur
Data Interchange Format specification.
For eventual import into DXtreme Monitor Log: The desired
alphanumeric Mode from the Modes Module of
DXtreme Monitor Log. Can be a mode or sub-mode from sites
such as Amateur Data
Interchange Format,
Utility DXers Forum,
The Spectrum Monitor, etc.
|
Mode
|
Mode
|
M
|
MODE
|
|
Signal
|
The appropriate alphanumeric signal report or exchange.
|
Signal
Rcvd
|
Signal
Sign
|
S
|
RST_SENT
RST_RCVD
|
|
DXCC
|
The appropriate numeric DXCC tag value from
the adjacent grid, which is maintained using the
DXCC Entities Module.
|
DXCC
|
Country
DXCC
Entity
Pound
|
#
|
DXCC
|
*DTP means Dictation-Type-Paste
More About Fields
Refer to the following table for more information about fields.
ADIF
TAG |
Suggested or Constant Field Names |
Possible Data Values to
Say, Type, or Paste
|
Constant
Keyword
|
Constant
Mnemonic
|
Required
Field
|
|
CALL
|
Station
|
For eventual import into DXtreme Station Log:
Call Sign (Example: "NE1I")
For eventual import into DXtreme Monitor Log:
Station Name (Example: "All India Radio")
|
N/A
|
N/A
|
Yes
|
|
DXCC
|
DXCC
|
ADIF Tag Number (Example: "291")
Full Entity Name (Example: "United States")
Partial Entity Name (Example: "United")
Note: Full and partial entity names resolve to ADIF Tag
numbers in the project record (Example: "291" for
"United States").
DXtreme Monitor Log Users:
If your country list format is NASWA, dictate,
type, or paste the DXCC entity closest to the
NASWA country of each log entry.
|
Country
DXCC
Entity
Pound
|
#
|
Yes
|
|
FREQ
|
Freq
|
kHz (Example: "7125")
Note: Express frequencies as integers only. kHz frequencies
resolve to MHz in the project record
(Example: "7125" becomes 7.125 with a period decimal symbol
regardless of location).
|
N/A
|
N/A
|
Yes
|
|
MODE
|
Mode
|
Mode or Sub-Mode
(Examples: "FT8", "MIL-STD-188-141A", "OLIVIA 4/125")
|
Mode
|
M
|
Yes
|
|
NAME
|
Name
|
Name (Example: "Dave")
For eventual import into DXtreme Monitor Log:
NAME is not supported.
|
N/A
|
N/A
|
No
|
|
NOTES
|
Comments
QSO With
Content
|
For eventual import into DXtreme Station Log:
Comments (Example: "Nice QSO")
For eventual import into DXtreme Monitor Log:
Either of:
- QSO With —
The call sign of the ham radio operator the monitored ham was
in QSO With when adding Ham-Class log entries
(Example:"WA1Z")
- Content —
Program details when adding non-Ham-Class log entries
(Examples: "News, Commentary, Music,
Aviation weather,
Coded 5-figure group message")
|
N/A
|
N/A
|
No
|
|
QSL_SENT
|
QSL S
REPsent
|
For eventual import into DXtreme Station Log:
QSL Sent (Example: "Y" or "N" [Yes or No])
For eventual import into DXtreme Monitor Log:
Report Sent (Example: "Y" or "N" [Yes or No])
|
N/A
|
N/A
|
No
|
|
QSL_RCVD
|
QSL R
|
QSL Received (Example: "Y" or "N" [Yes or No])
|
N/A
|
N/A
|
No
|
|
QSO_DATE
|
Date
|
Numeric Date of QSO or reception in the following format:
YYYYMMDD
(Example: "19800601")
Alphanumeric Date of QSO or reception in the following
format:
Month Day Year (Example: "June 1 1980")
|
Date
|
D
|
Yes
|
|
QTH
|
City
Tx Site
|
For eventual import into DXtreme Station Log:
City or Town (Example: "Nashua")
For eventual import into DXtreme Monitor Log:
Tx Site (Example: "Gander")
|
N/A
|
N/A
|
No
|
|
RST_SENT
|
Signal
|
Signal Report Sent or contest exchange
(Examples: "559", "FN42", "-01",
"+04", "55544")
|
Signal
Sign
|
S
|
No
|
|
RST_RCVD
|
Rcvd
|
Signal Report Received or contest exchange
(Examples: "559", "FN42", "-01", "+04")
For eventual import into DXtreme Monitor Log:
RST_RCVD is not supported.
|
Signal
Sign
|
S
|
No
|
|
STATE
|
State
|
State or Province Official Abbreviation
(Example: "NH")
|
N/A
|
N/A
|
No
|
|
TIME_ON
|
Time
|
Start Time numeric only, no colon
(Example: "2302")
Note: TIME_OFF is not supported. Upon import of the project
file, DXtreme Station Log and DXtreme Monitor Log
set the TIME_OFF equal to the TIME_ON.
|
N/A
|
N/A
|
Yes
|