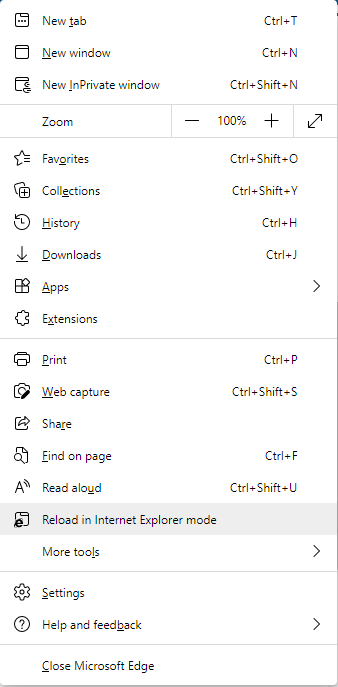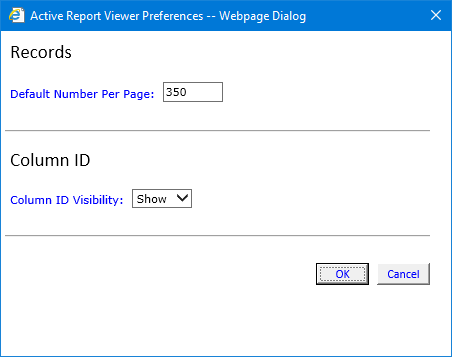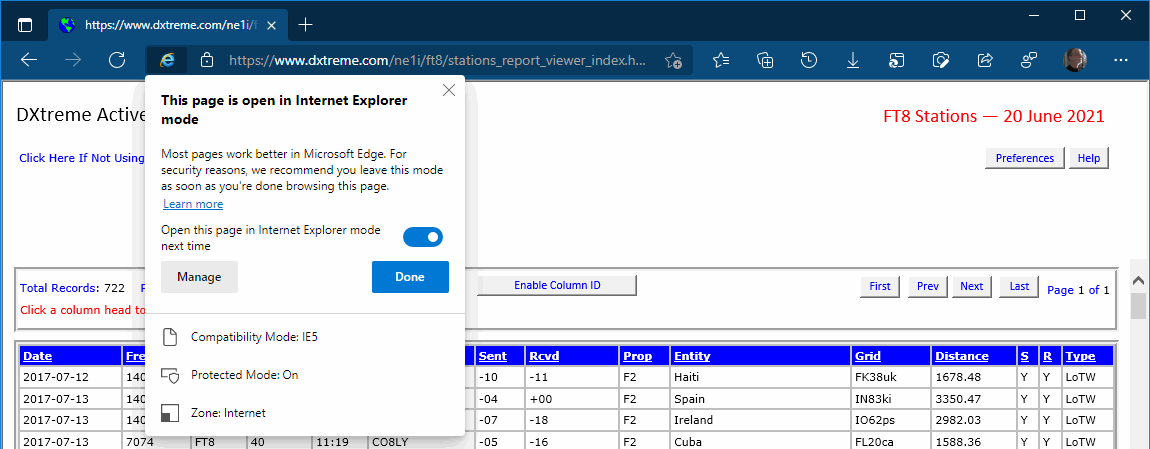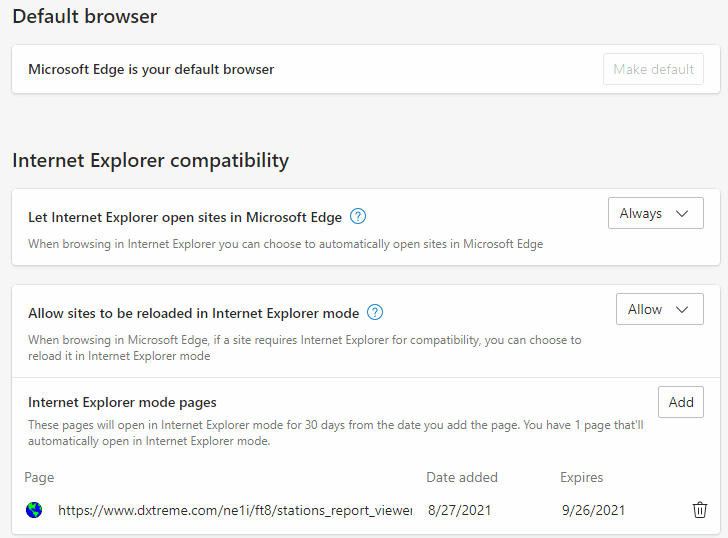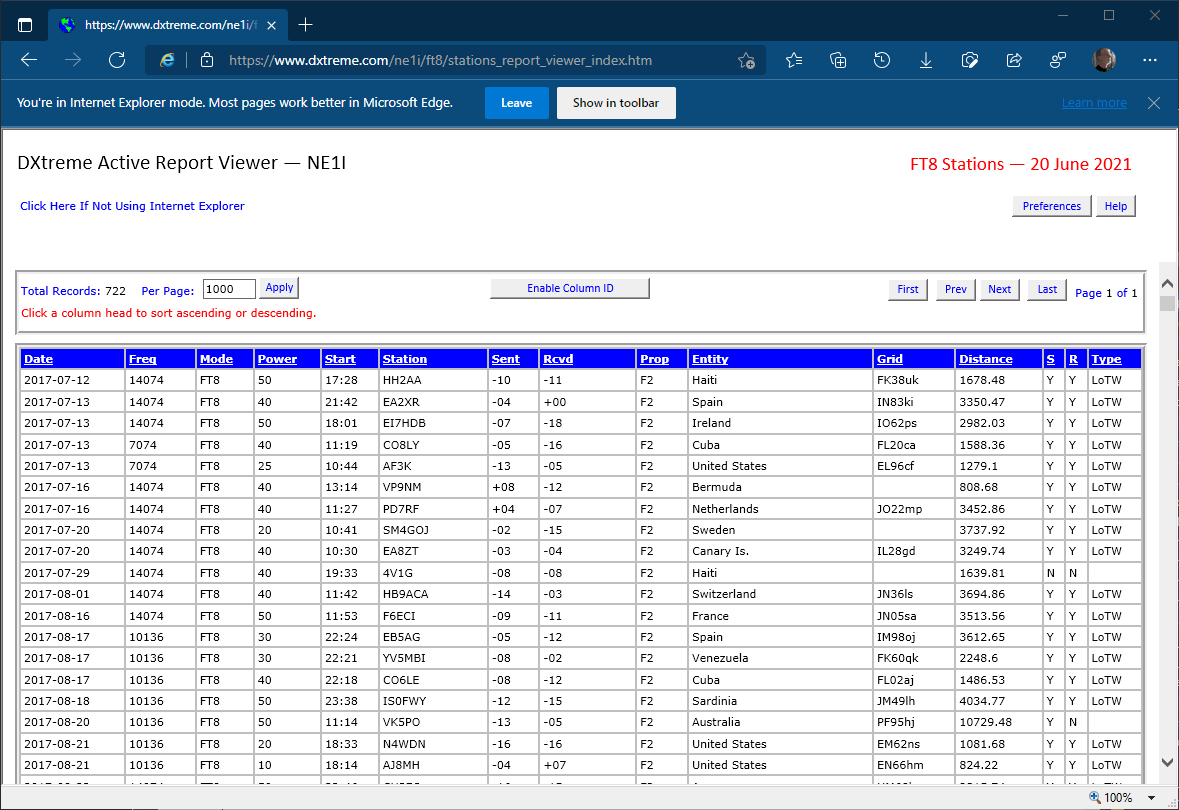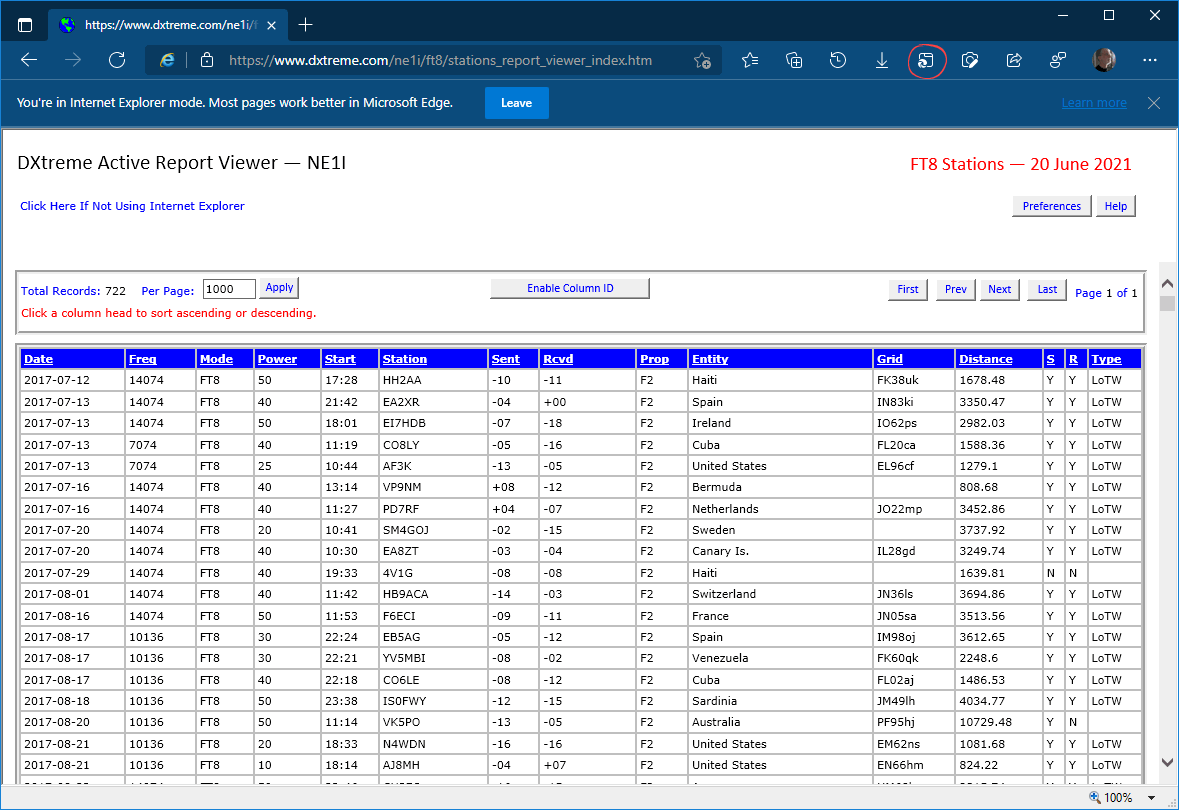Table of Contents
Overview
Microsoft® has disabled Internet Explorer® in Windows® 11 and, according to
reports, will be disabling Internet Explorer in Windows 10 21H2. The DXtreme Active
Report Viewer relied upon Internet Explorer for its functioning, and DXtreme Software
is pleased by the availability of Internet Explorer Mode in the
Microsoft Edge™ browser.
This document contains instructions on implementing Internet Explorer Mode in
Microsoft Edge and using the DXtreme Active Report Viewer.
Required Settings in Edge
Perform the Edge-specific steps in this section to display the Active Report Viewer
in Internet Explorer Mode. If you plan to share your reports with others after
uploading them to a Web server, ask your viewers to perform these steps as well.
- Start Microsoft Edge and click its Settings and more
button.
- On the Settings menu, click Settings.
- In the Settings list on the left side of the
page, click Default browser.
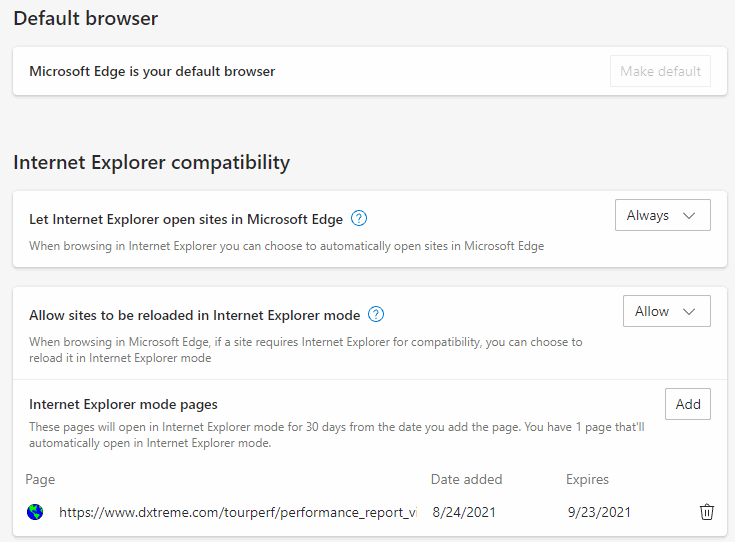
- Within the Internet Explorer compatibility area:
- For Let Internet Explorer open sites in
Microsoft Edge, click Always.
- For Allow sites to be reloaded in Internet
Explorer mode, click Allow.
- In Internet Explorer mode pages,
click Add to add (or renew) the URLs of the active reports you plan to run,
which makes each report display without having to click the Internet Explorer
Mode button on subsequent runs. As an alternative, you can run reports and
be prompted on-the-fly to add their URLs to this list. Refer to the next section
for more information.
- In the Settings list on the left side of the
page, click Privacy, search, and services.
- Scroll down to Clear browsing data for Internet
Explorer.
- Click Choose what to clear.
- On the Delete Browsing History
window, make the selections shown and click Delete.
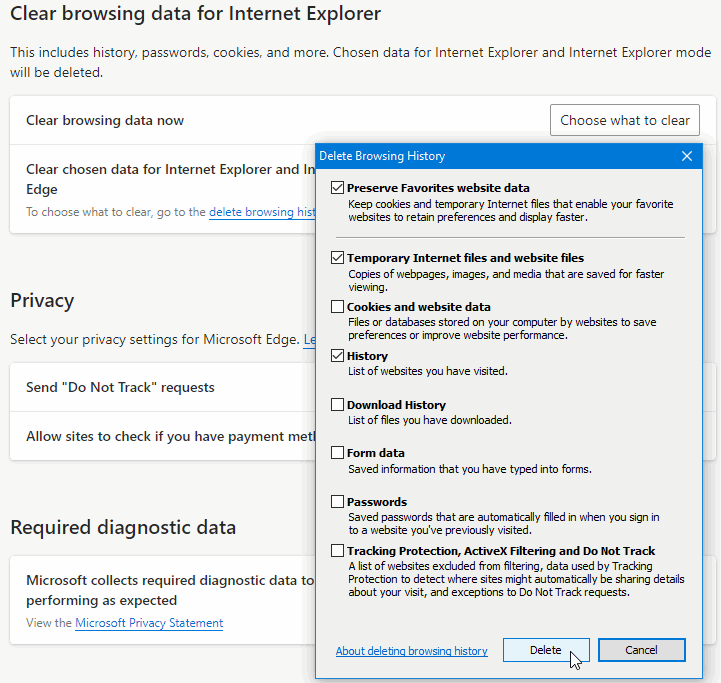
- In Clear chosen data for Internet Explorer and
Internet Explorer mode every time you exit Microsoft Edge, move the slider to
the right.
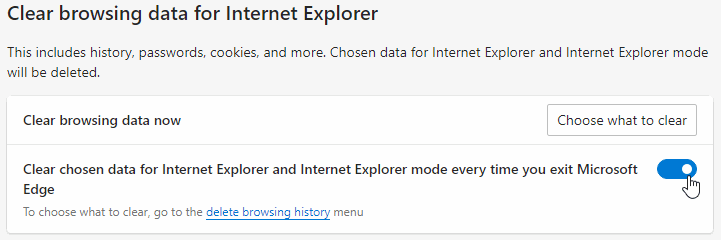
- In the Settings list on the left side of the
page, click Cookies and site permissions.
- In the Site permissions area, scroll down
to All permissions.

- Click Pop-ups and redirects.
- In Allow, click Add.
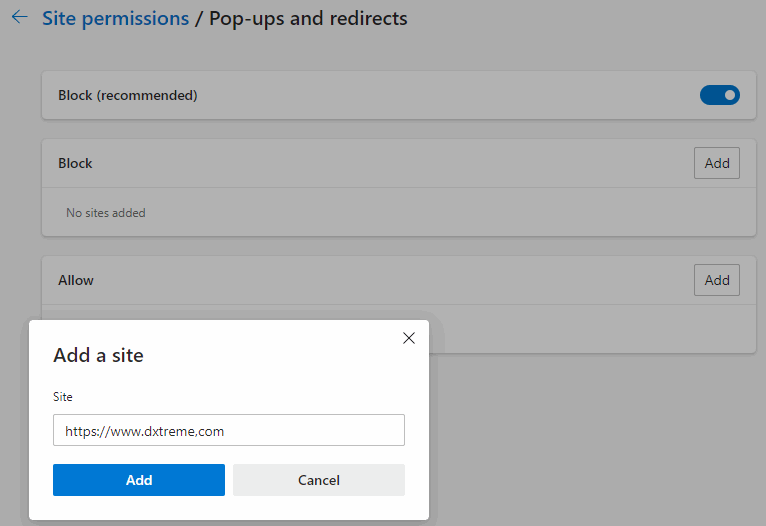
- In the Add a site dialog box, type the URL
of the site hosting your on-line active reports and click Add.
(Note: You don't need to perform this action if you are not
uploading your active reports to the Web or viewing the on-line reports of others.)
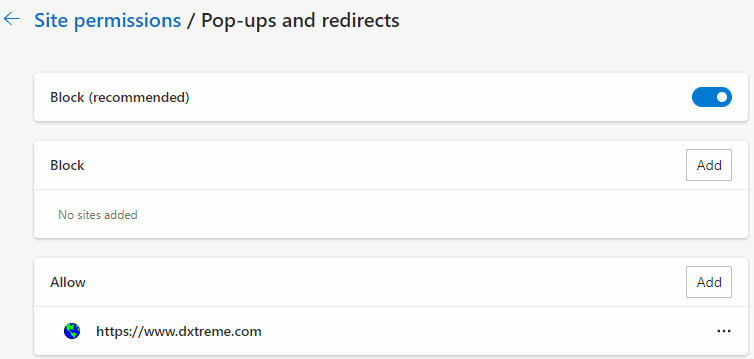
Pop-up windows will now appear without interruption. As an alternative,
you can run reports and be prompted to add their sites by means of the
Pop-ups were blocked on this page button (with the red dot).
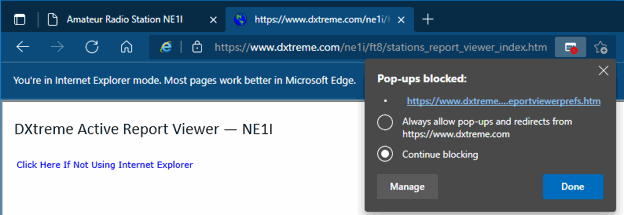
If prompted, click the Pop-ups were blocked on this page button. On the
Pop-ups blocked dialog box, select Always allow pop-ups… and
click Done.
- In the Settings list on the left side of the
page, click System and performance.
- In Startup boost, move the
slider to the left.
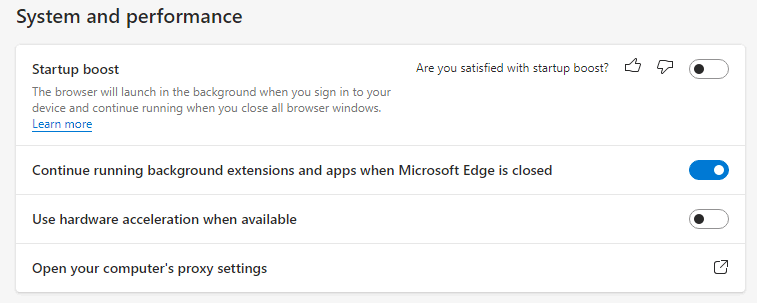
Required Settings in Windows
Perform the Windows-specific steps in this section to display the Active Report Viewer
in Internet Explorer Mode. If you plan to share your reports with others after
uploading them to a Web server, ask your viewers to perform these steps as well.
- Press the Windows key and type Internet Options.
- On the Best match window, under Internet Options,
click Open.
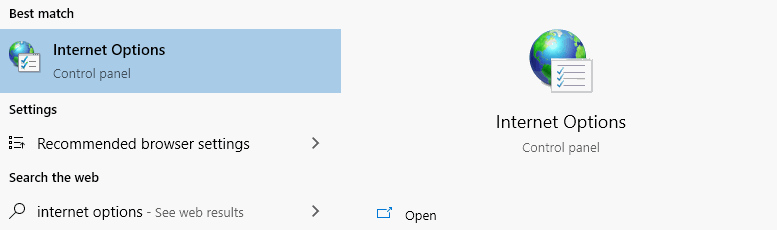
- On the Internet Properties window, click the
Security tab.
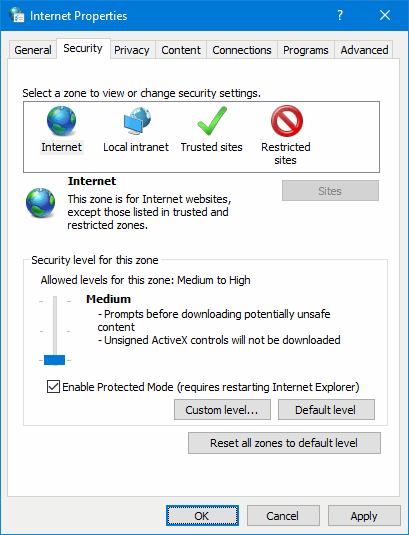
- Click the Internet zone.
- Select Enable Protected Mode....
- At your risk, set the Security level to
Medium.
- Click OK.
Displaying Active Reports
- In Microsoft Edge and click the hyperlink of an active report uploaded to a
Web server.
- If Edge displays a blank DXtreme Active Report
Viewer page, perform one of the following steps:
- If the Internet Explorer Mode button is present
on the Edge toolbar, click it:

- If the Internet Explorer Mode button is not present,
click the Settings and more button:

On the Settings menu, click Reload in Internet Explorer mode.
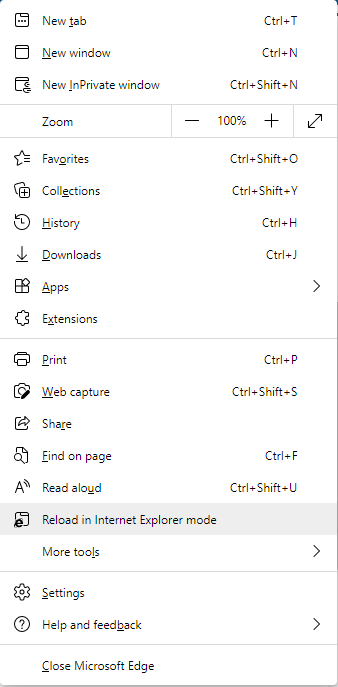
Notes
- If you are prompted to set Active Report Viewer Preferences,
click OK.

Then click the Preferences button on the top-right of the report and
set the default number of records per page and click OK.
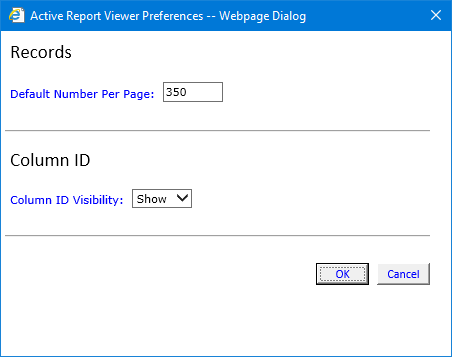
- If an Allow blocked content button appears at the bottom of
a blank report page, click it to display the report. If the report is blank and
there is no Allow blocked content button, click the Refresh button on
the browser toolbar to redisplay it. Then click it.

- If the This page is open in Internet Explorer mode
dialog box appears, if desired, move the Open this page in Internet
Explorer mode next time slider to the right and click Done.
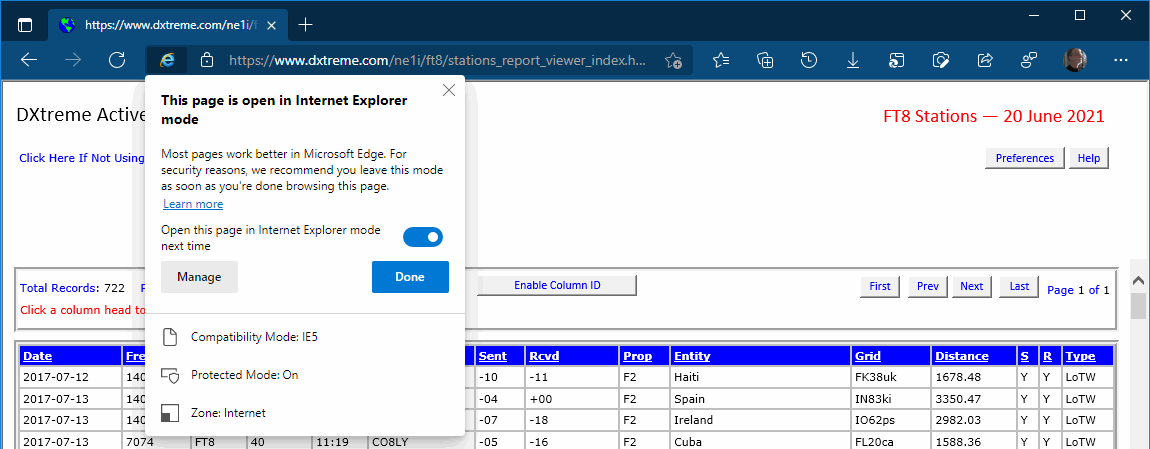
Edge adds the report URL to the Internet Explorer Mode pages list in
Settings (shown below). Hereafter, Edge will open the report in Internet Explorer mode
without prompting for 30 days. Thereafter, repeat this step for another 30-day period.
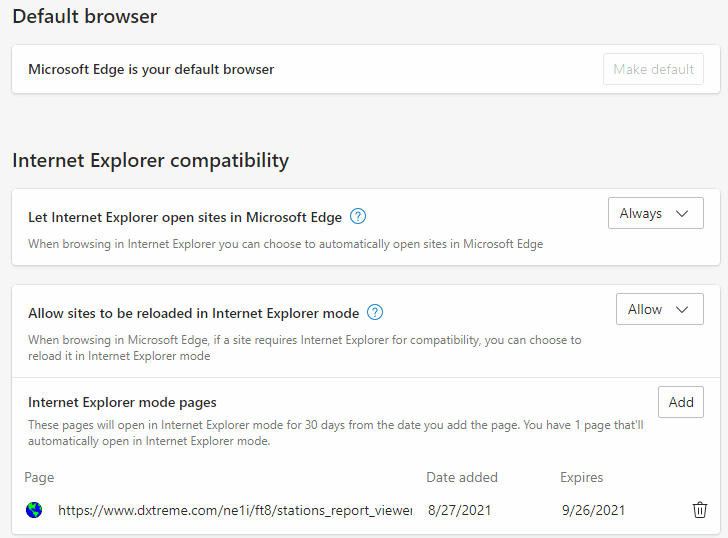
If the report appears with a Show in toolbar button, click the
button....
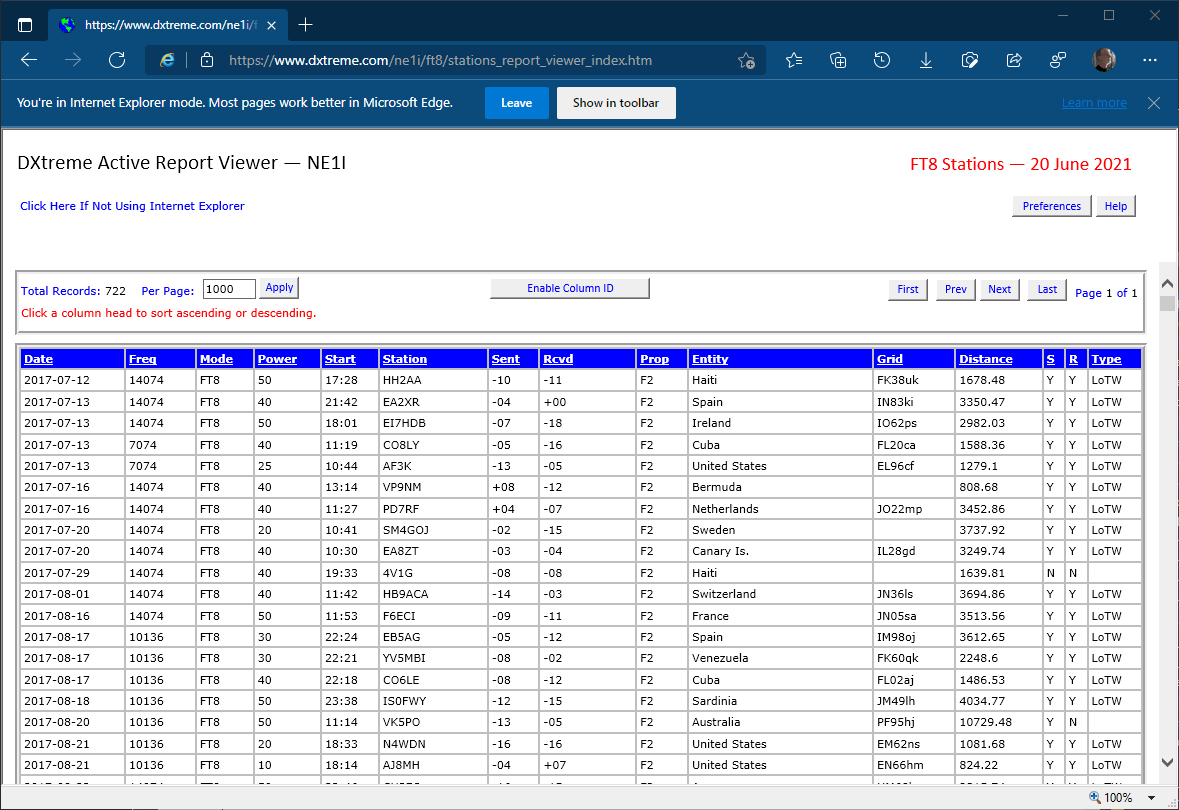
... to add the Internet Explorer Mode button to the toolbar, which will
make it easier to enter Internet Explorer Mode when displaying subsequent reports.
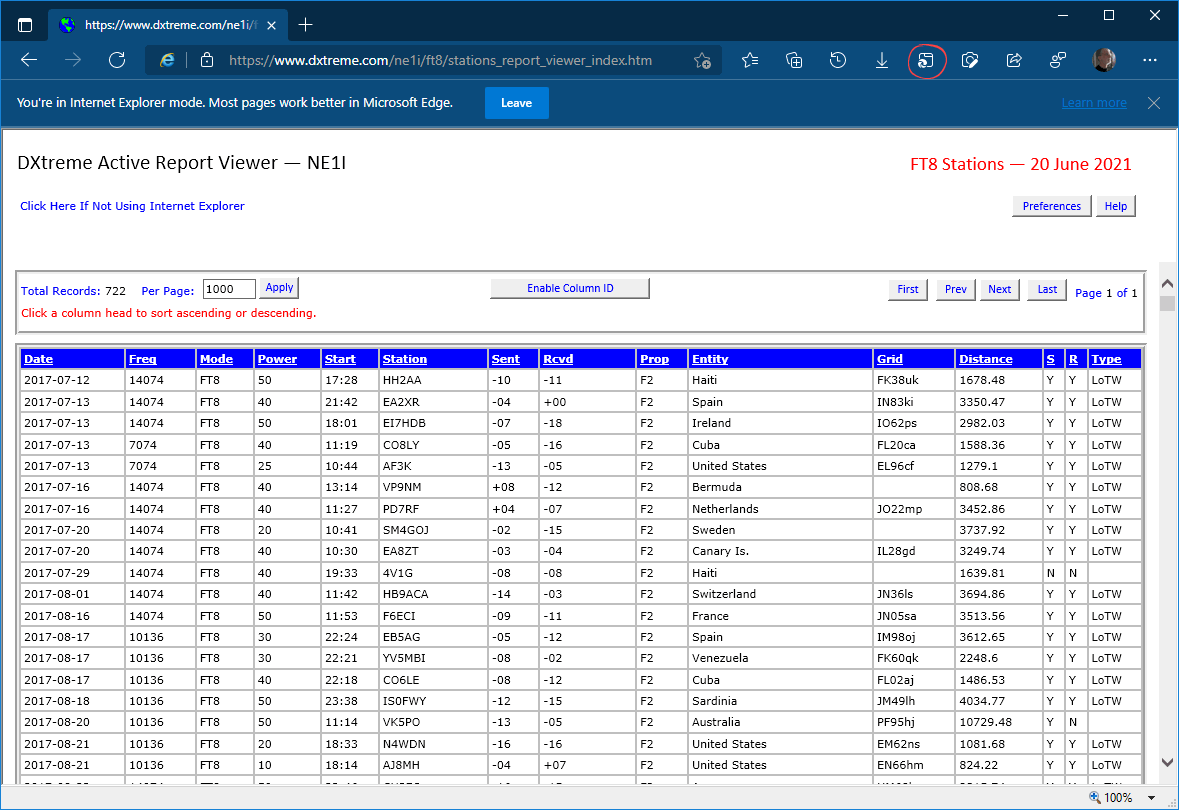
Back to Top
Microsoft®, Windows®, and Internet Explorer® are registered
trademarks and Microsoft Edge™ is a trademark of Microsoft Corporation.
DXtreme Software™ and the DXtreme Software logo are trademarks
of DXtreme Software.
All Rights Reserved


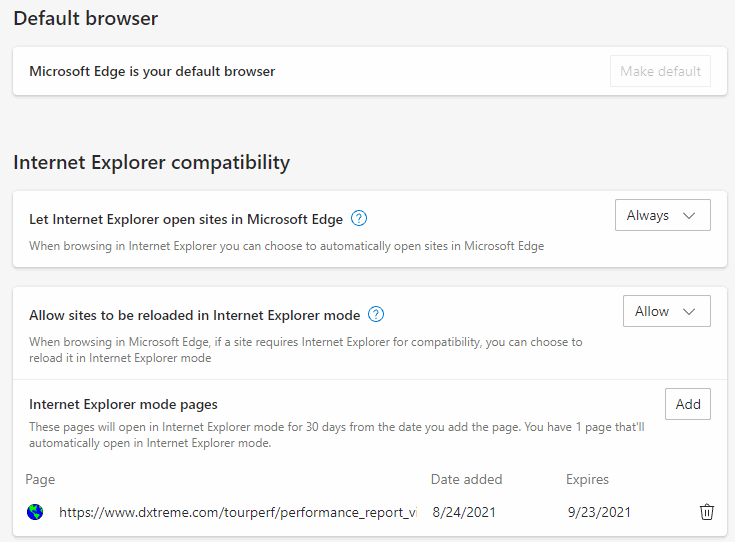
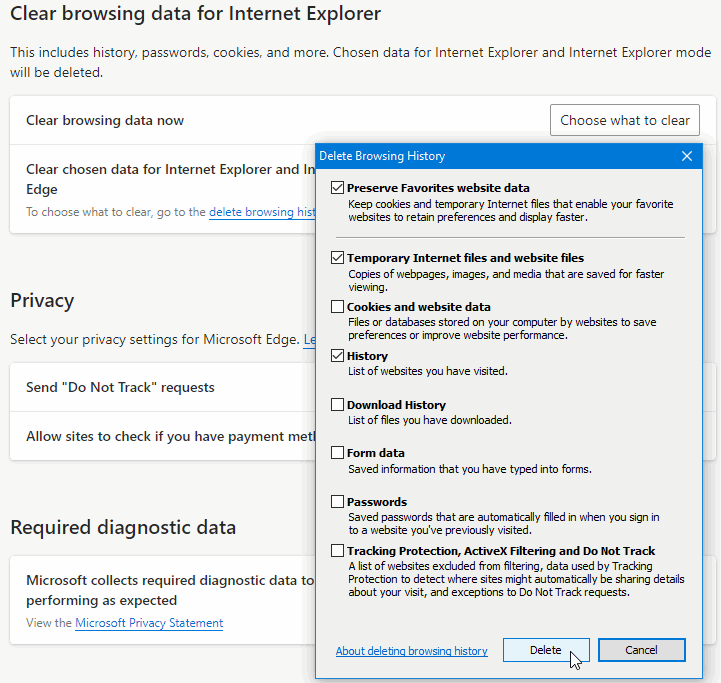
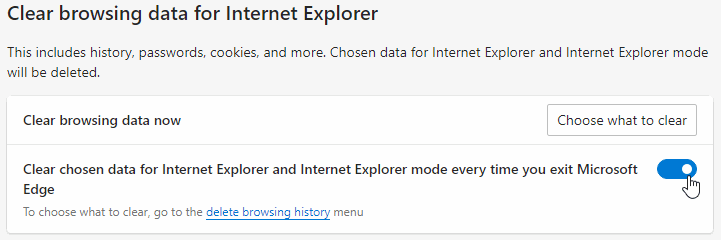

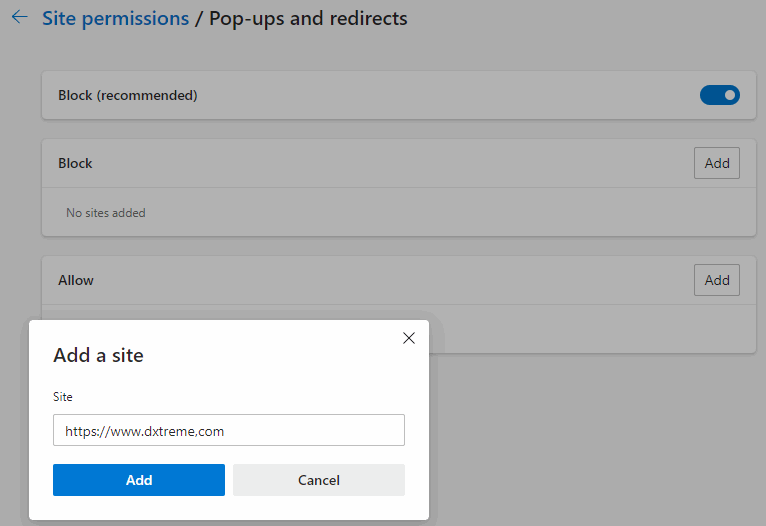
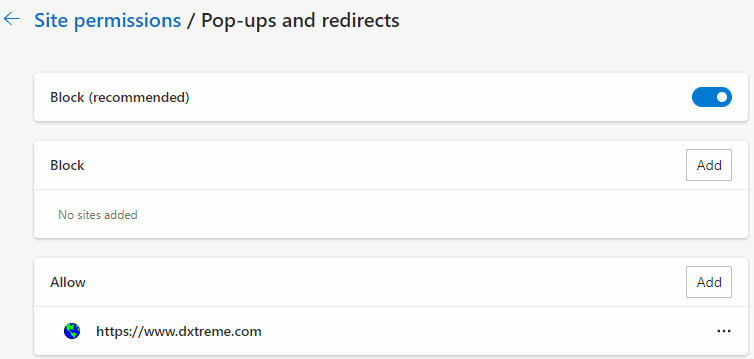
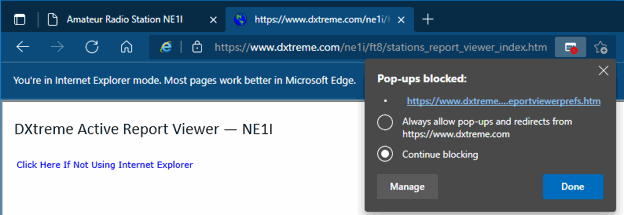
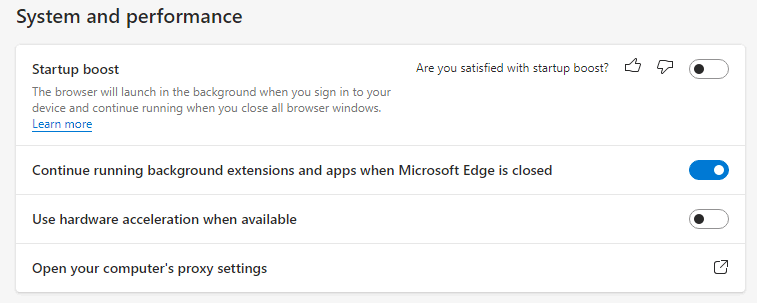
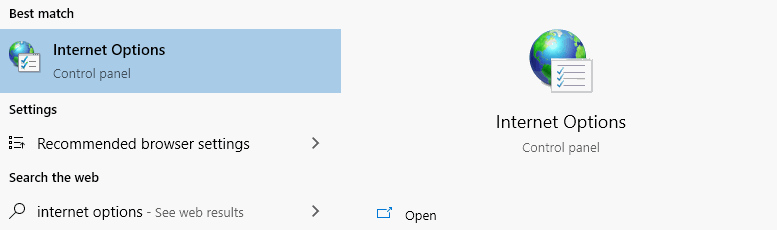
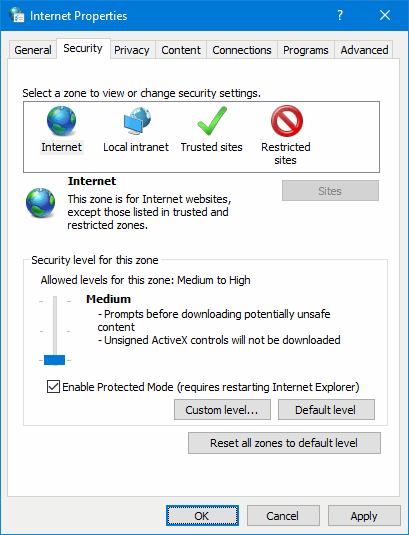
![]()
![]()